
メリークリスマス!KOHです。
音楽が恋人の私は、クリスマスだろうが関係なくブログを更新しますよ!!
今回は、高音質音楽再生ソフト「JRiver Media Center」を使ってYouTubeの動画の音声をASIOやWASAPIで出力する方法についてご紹介します。
この方法を使えば、YouTubeの音声を手軽に高音質化できます。
さらにJRiverのDSPスタジオの設定が適用されるので、音質を自分好みに調整できます。
それでは早速やっていきましょう。
JRiver Media Center のその他の手順について
インストール・初期設定
DSPスタジオの設定方法
音楽CDをDSDで取り込む方法
YouTube観覧手順
2.左の欄の「オーディオ」をクリックし、適当に曲を選び、右上の「YouTube」を
クリックします。

5.YouTubeの開き方を聞かれますので、「ファイルをプレーヤー内で再生」を選択し、
「終了」をクリックします。※終了とクリックすると全画面で表示されます。

「終了」をクリックすると、動画が全画面で表示されます。 ダブルクリックすると左下のディスプレイペインに表示されるようになります。
6.「プレーヤー」→「オーディオデータ経路」を見てみると、YouTubeの音声がJRiverの
DSPを通って再生されていることが確認できます。
これでYouTubeの観覧手順は完了です。

まとめ
今回はYouTubeを少しでも高音質で聴けるよう、JRiverでASIO/WASAPI出力する方法についてご紹介しました。
DSPスタジオの設定が反映されるため、ASIO/WASAPI出力できる以外にもアップサンプリングして出力させることも可能です。ただし、DSDは出力できないようです。(追記参照)
YouTubeをよく見る方にとっては、手軽に高音質化できて良いですね。
それでは皆さん、良いクリスマスを!(^ω^)
追記
DSD出力について <2016/1/5>
私の環境(TEAC UD-501)ではDSDで出力しようとすると、下図のように表示され、
出力させることができませんでした。(通常のサンプリングレート44.1kHzで再生されます)
※「DSDで再生できた」などの情報がございましたら、お教え頂けると幸いです。

- 音響用半田を使って自作したミニミニケーブルを格安で販売中!その② - 2016年7月9日
- 音響用半田を使って自作したミニミニケーブルを格安で販売中! - 2016年4月24日
- 【ヘッドセット】7.1chサラウンドで大迫力なサウンド!HyperX Cloud II(キングストン)【レビュー】 - 2016年3月27日
- Google AdSenseの審査を通過してから4ヵ月後に突然「不十分なコンテンツ」として非承認メールが来た話【要点まとめ】 - 2016年3月1日
- Google AdSenseの審査を通過してから4ヵ月後に突然「不十分なコンテンツ」として非承認メールが来た話 ② - 2016年2月29日

















コメント
KOH様
はじめまして。とりCらぶと申します。
KOHさんのこのサイトがあってくれたことによって、Foo・・・を脱出するできました^^;
とても丁寧に説明されていて、小生のような初心者には本当にありがたいです^^。
もっと早く導入できていれば、などと思いながら、夜8時から深夜3時過ぎまで聴いておりました。今も帰って聴きたくてしかたないです^^;
恐れながら、教えていただきたいことがあります。
”5.YouTubeの開き方を聞かれますので・・・”の画面内にて、
”□常にこの答えを使う(リンクのCtrl併用クリックで再度選択できます)”
という助言メッセージがでておりますが、
当件、具体的には、どのように操作すればいいのか教えていただきたいのです。。。
(実は、小生、アジアの森林に住んでおりまして、PCの基本操作等、頼れる方も身近におらずといった状況でして・・・)
JRiver操作に直接関係ないことを質問し申し訳ありません。
KOHさんのお時間の許される時、もしくは気が向かれた時、ご教授頂けましたら。。。
何卒宜しくお願いいたします。
とりCらぶ
>とりCらぶさん
コメントありがとうございます。
そう仰っていただけると非常に嬉しいです。作った甲斐があります!
新しいオーディオやソフトを導入すると、ずっと聴いていたくなりますよね!
私も仕事に集中できなくなりますので、お気持ちとてもよくわかります(笑)
本題のご質問の件ですが、下記の画像の手順でいかがでしょうか?
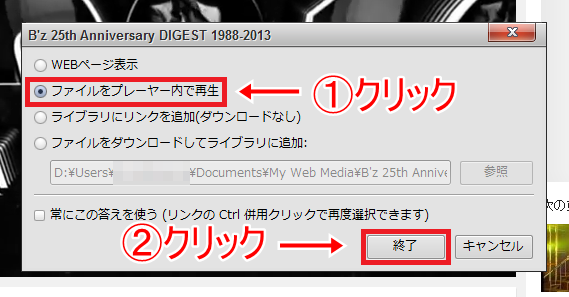
もしまたわからないことがあれば、遠慮なく仰ってください。
よろしくお願いします。
KOH様
ありがとうございました^^
早速やってみます^^
追伸
お礼コメントが遅くなり申し訳ありませんでした。